How To Put Clock On Desktop Windows 10
Windows 10 and 11 have their own organisation tray clock, but it's kind of minor. Would you prefer to have a larger clock to check the time with on your PC?
If so, you can add bigger and better desktop wallpaper and screensaver clocks to Windows 10 and 11 with third-party software packages. Here is how you lot tin add together existent-time desktop wallpaper and screensaver clocks to Windows ten and 11 with Dexclock and Fliqlo.
How to Add a Desktop Wallpaper Clock to Windows 10 and eleven
Dexclock is freeware software that embeds a wallpaper clock on the Windows desktop. It includes four alternative desktop clock wallpapers for yous to choose from. You can add real-time working clocks to the desktop with Dexclock every bit follows.
- Open the Dexclock website.
- Click the Download link on that website.
- Press the Download Dexclock 1.three button.
- Click the File Explorer taskbar button to open Windows 11'southward file managing director.
- Open up the binder that includes the downloaded Dexclock setup sorcerer.
- Double-click dexclock_13_r39.exe to open the setup window.
- Select a language on the Installer Language window, and click the OK push button.
- Press the Next button, and select the I hold choice.
- Click Browse to choose a different destination folder for Dexclock.
- Then click Adjacent to install Dexclock.
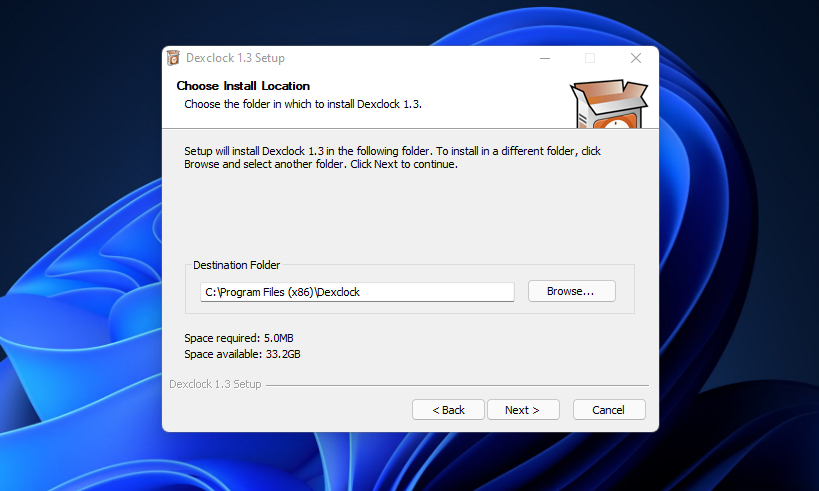
- Double-click the Dexclock desktop shortcut to run the software. Dexclock will and so automatically add one of its clock wallpapers to the desktop.
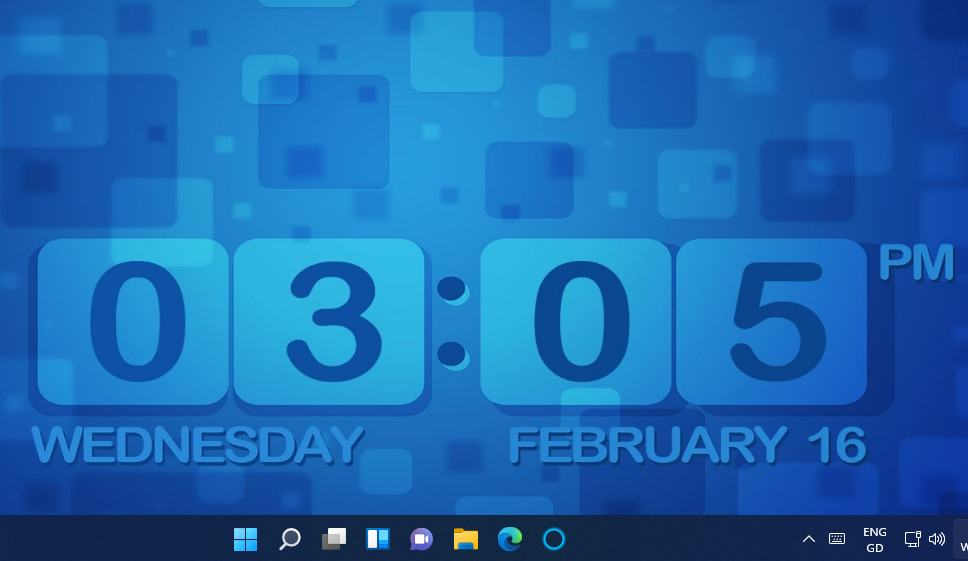
Y'all can select different wallpapers and configure them via the Choose Wallpaper Clock window. To open that window, double-click the Dexclock arrangement tray icon. And so you can select A Cheshire Kitten, Kiwi Kiwi, Letter Eater, and Squares1 clock wallpaper options from there. All those wallpapers include real-time clocks and dates on them and look quite snazzy.
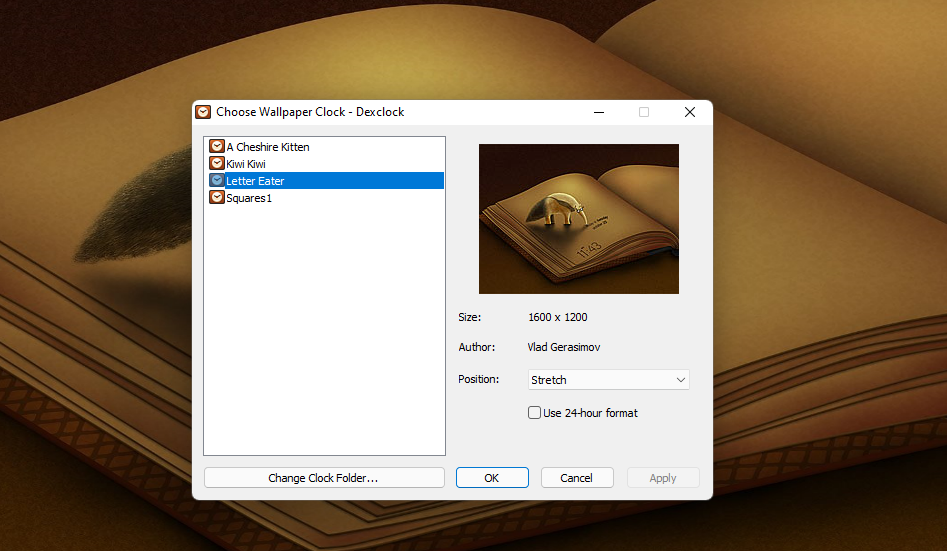
You can alter the position and clock format for all wallpapers. Click the Position drop-downwardly menu to select Stretch, Tile, Fit, Fill, and Center options. Deselect the default Utilize 24-hr format choice to switch to a 12-hour clock. Press the Apply push to save all new settings selected within the Choose Wallpaper Clock window.
The desktop will not include the clock wallpaper when Dexclock isn't running. If you want the clock wallpaper to always be on the desktop, you'll need to add Dexclock to the Windows startup. You can do that by correct-clicking Dexclock's arrangement tray icon and selecting Settings there. Then select the Kickoff automatically with Windows option, and click the OK button.
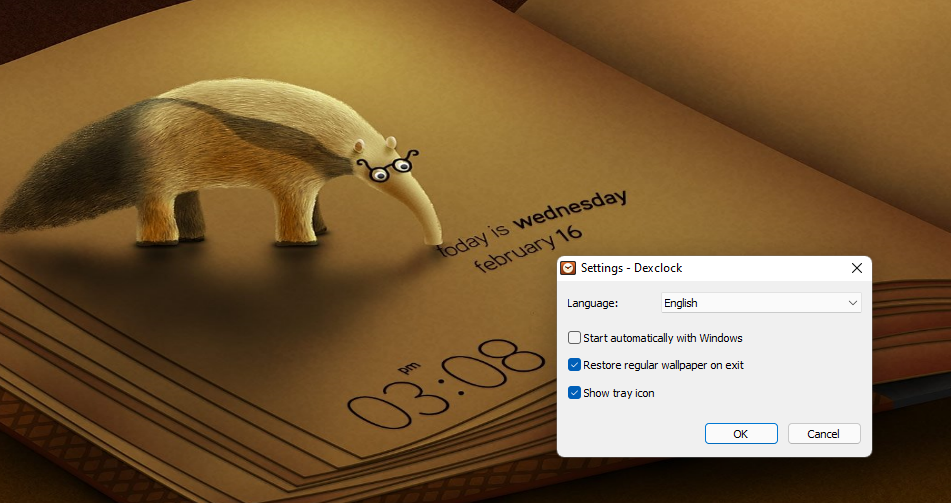
How to Add a Flip Clock Screensaver to Windows x and 11
You can add a flip clock screensaver to Windows 10/11 with Fliqlo. Fliqlo is a screensaver that displays a real-time flip clock with large numerals on a black background. As it has large numerals, the screensaver'due south clock is clearly visible from a distance. This is how you can add the Fliqlo clock to Windows 11.
- Open Fliqlo's webpage in a browser.
- Click the Download button for Fliqlo version 1.v.i. Make sure you don't download the Mac version.
- Open the folder that includes Fliqlo'southward ZIP file inside File Explorer.
- Double-click Fliqlo's Goose egg to open the archive.
- Click Extract all to open up File Explorer'due south unzip tool.
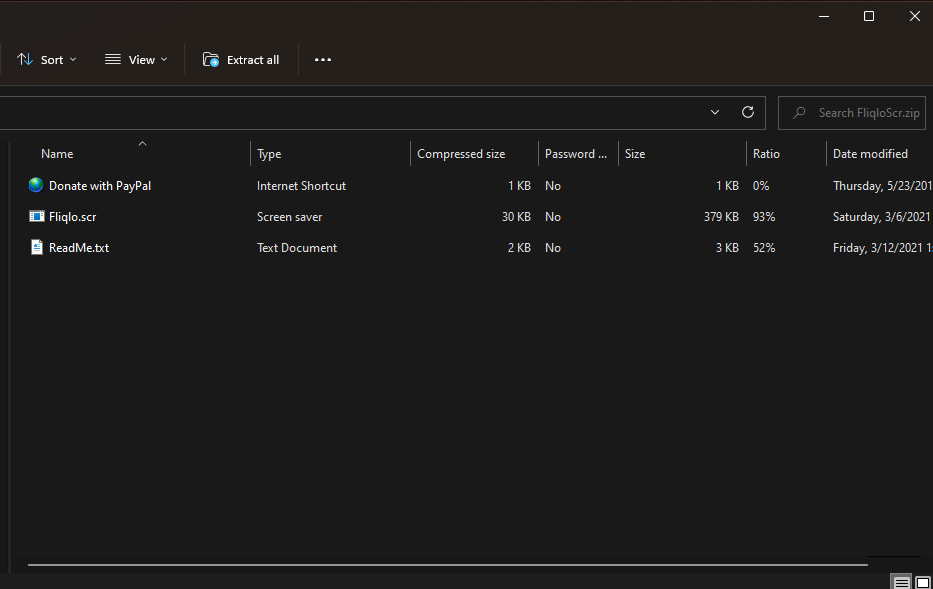
- Printing the Browse push. Cull a path for the extracted annal, and click the Select Folder push.
- Select the Bear witness extracted files when consummate option if it'due south not already selected past default.
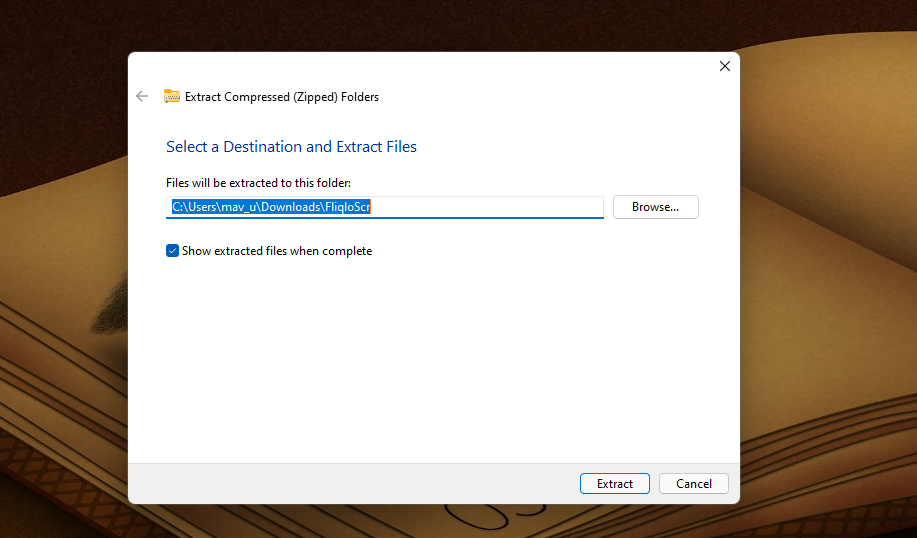
- Then click Extract to open the extracted annal.
- Right-click the Fliqo.scr screensaver file in the extracted folder to select Bear witness more options.
- Select the Install context bill of fare pick.
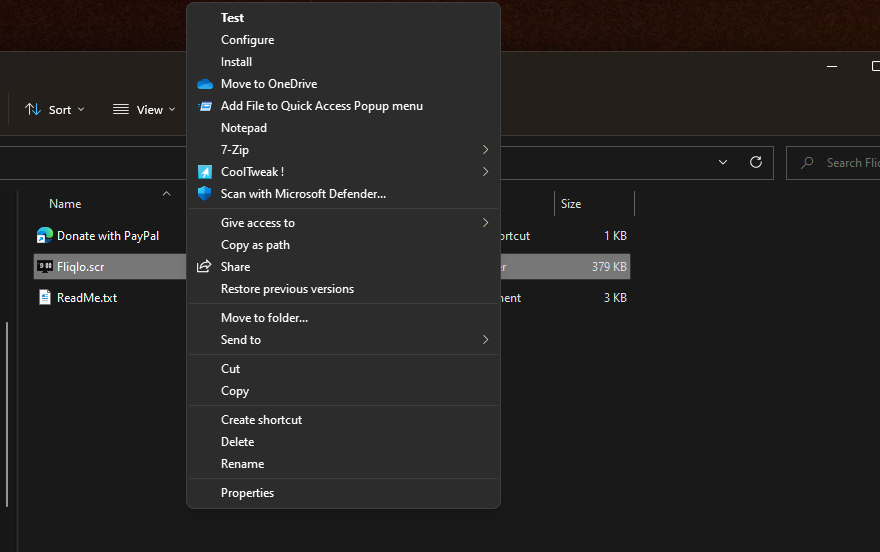
When y'all've installed Fliqo, you'll need to select it to be the screensaver. Y'all can do that via the Screen Saver windows much the same as any other. These are the steps for selecting the Fliqo screensaver.
- Press the Win + South keyboard shortcut, which will open the Type hither to search box.
- Type the keyword screensaver in the search tool's text box.
- Click Change screensaver inside the search utility.
- And then select Fliqo on the Screensaver driblet-downwardly carte du jour shown straight below.
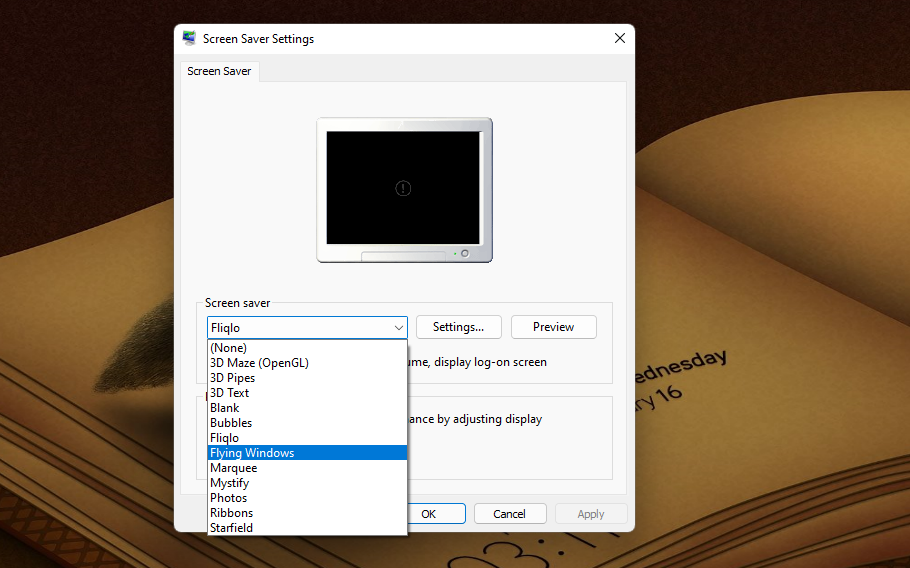
- Printing the Preview button to view the Fliqo screensaver.
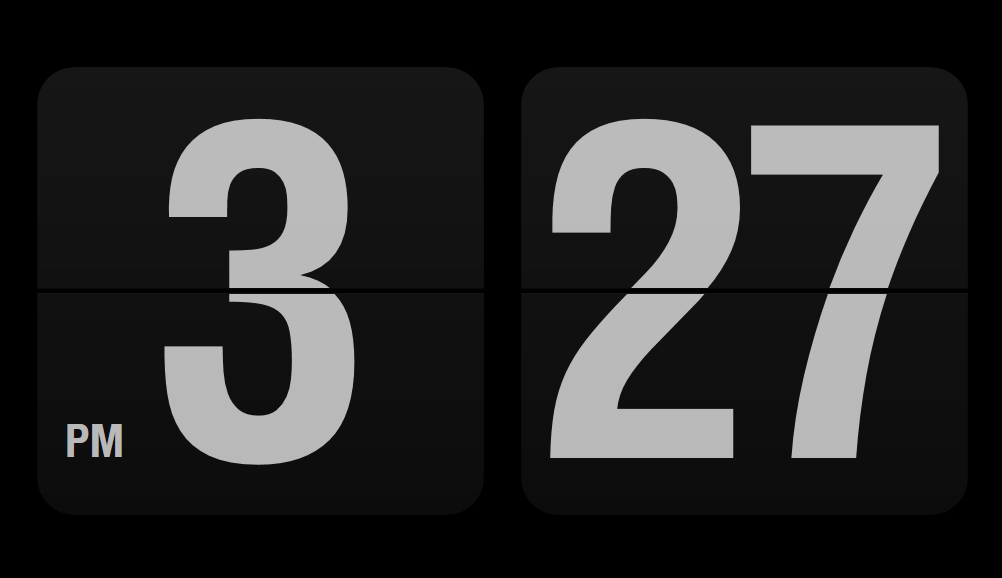
- Enter an idle fourth dimension for the screensaver to come on after inside the Wait box.
- Click Utilise to salve the new screensaver settings.
- Select OK to exit the window.
You tin can too configure additional options for the Fliqo screensaver. To do so, press the Settings button on the Screensaver Settings window. So y'all can change the clock'southward format by clicking the Hr format button on the window shown directly below. Elevate the Scale bar'due south slider left and right to arrange the clock'southward size. Y'all can change the brightness by dragging the slider on the Brightness bar. Press OK to close Fliqo's settings, and select Apply to save them.
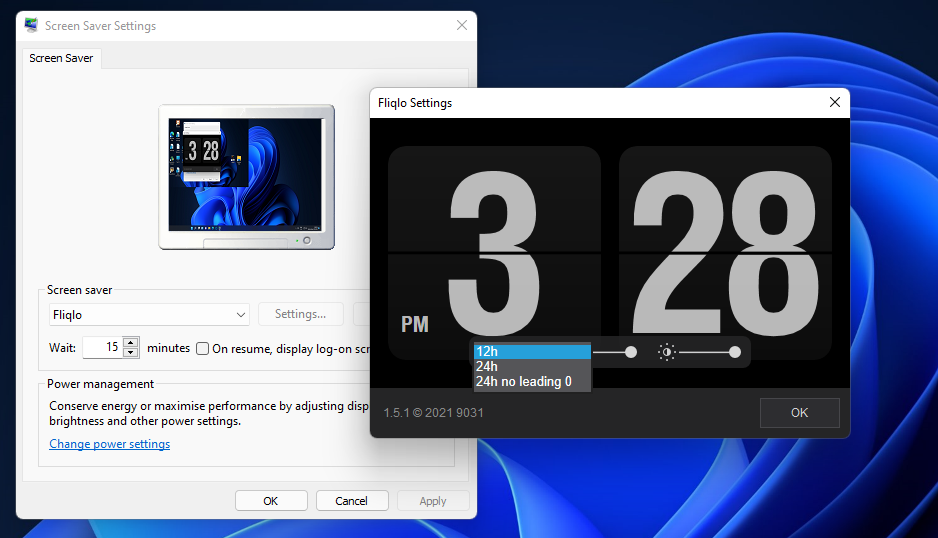
Now leave your PC idle for whatever wait time yous fix for the screensaver. Then the Fliqo flip clock screensaver volition appear. It's a good alternative to the somewhat irksome screensavers that come up with Windows these days.
If you don't desire to wait for the clock screensaver to come on, ready a desktop shortcut for information technology. To practice that, open the extracted Fliqo folder in File Explorer. Correct-click the Fliqo.scr file there and select Show more options. Select Send to and Desktop (create shortcut) on the context menu. And then you can double-click the Fliqo.scr shortcut on the desktop to immediately actuate and view the clock.
You can even turn the Fliqo.scr desktop shortcut into a screensaver hotkey. Right-click the Fliqo's desktop shortcut and select Backdrop. Click in the Shortcut cardinal box shown directly below, and printing the C key. Select the Apply and OK options to relieve the new hotkey. Press the new Ctrl + Alt + C cardinal combination to actuate the flip clock screensaver and check the time.
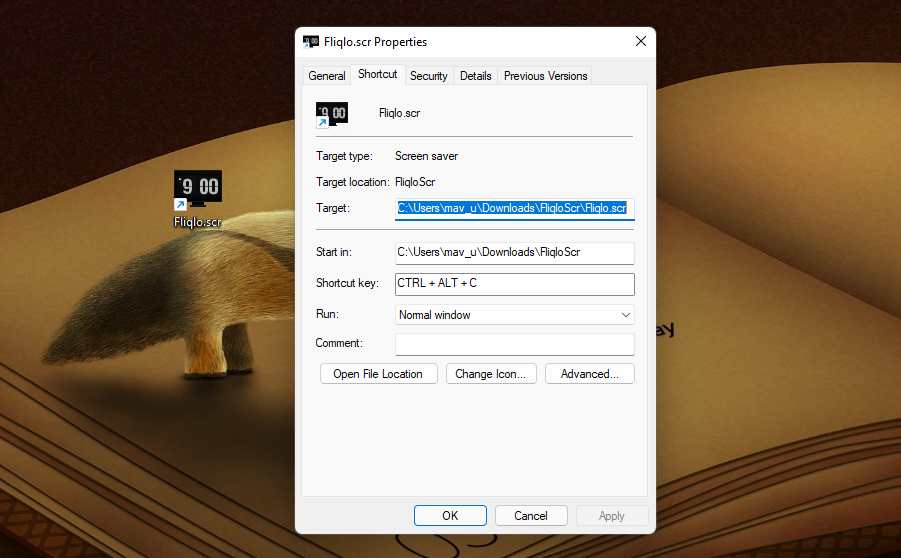
Add together Better Clocks to Windows ten and 11 With Dexclock and Fliqo
Both Dexclock's and Fliqo'southward clocks are bigger and better than the ones on the Windows 10 and 11 taskbars. Dexclock adds both great clocks and wallpapers to the desktop. Fliqo provides a stylish screensaver to bank check the fourth dimension with. They're particularly useful clocks for users who adopt to hibernate the taskbar in Windows 10 and 11.
Source: https://www.makeuseof.com/windows-10-11-wallpaper-screensaver-clocks/
Posted by: hatcherdeconsenry.blogspot.com

0 Response to "How To Put Clock On Desktop Windows 10"
Post a Comment